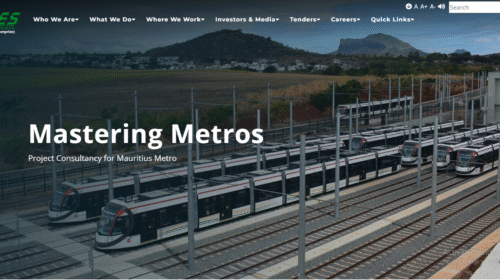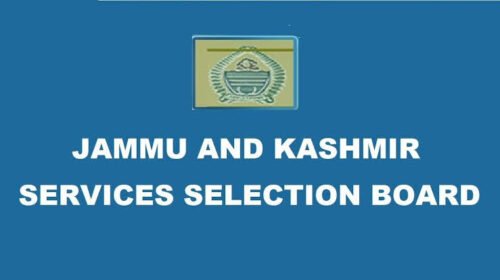Windows 11 is the next big thing for more than a billion desktops and PCs running Windows 10 as of today. Microsoft hence made sure that it put its best foot forward with the new operating system.
People are hence waiting in anticipation to install and run the latest Windows and make use of its new capabilities. Know that Microsoft has kickstarted this rollout to users, though not for all. Confused? Here are some answers.
Windows 11: Who can download?
The Windows 11 preview build has been rolled out as part of the Windows Insider program. Users who wish to download this early build need to be a part of this beta testing program.
For now, Microsoft has rolled out 22000.51 as the very first beta version of Windows 11. Those wishing to download it can do so from the Microsoft Insider website. However, people other than developers are highly recommended not to download the build as of now. This is because such early beta testing versions are full of bugs that are only ironed out as and when beta testers report them to Microsoft.
Windows 11: How to download?
You can enrol with Microsoft’s Windows Insider programme online and upgrade your system to Windows 11 for free.
Once you become a part of the Windows Insider program, Windows 11 can be downloaded through the Settings on your system. Under the settings, users can check for Update & Security and then go to the Windows Insider Program. Once they enable developer settings, they will be able to download the Windows 11 preview build and install it.
The system must have at least 60 per cent of battery during the installation and should be connected to a power supply. It should also meet the hardware specifications of Windows 11, which brings us to our next point of the topic.
Supported systems
Windows 11 requires TPM 2.0 (Trusted Platform Module) as well as Secure Boot, both security technologies, to run perfectly. This is why Microsoft has not listed Windows 11 support for a huge list of processors that do not come with these technologies.
In a nutshell, Windows 11 will provide support for 8th Gen or newer Intel Core processors as well as AMD Zen 2 or newer processors. Microsoft, however, seems to be working on expanding this list of supported systems.
For this, the company has removed the TPM 2.0 requirement for the preview build of Windows 11. This means that the beta version can run on Intel 7th generation and AMD Zen 1 processors as well. Once the operations are tested during the beta testing, the company will likely make the support permanent with the stable version.
How to check if your system for Windows 11 compatibility
Users can check the Windows 11 compatibility for their system by typing in “tpm.msc” on their Windows search bar. All the systems having the TPM chip should display “Microsoft Common Console Document” as an option in results. Users can then proceed to check the TPM’s version on their system.
Alternatively, users can also download Microsoft’s PC Health Check app to check the compatibility. The app, however, might not come in handy since it does not give out a reason for ineligibility in case the system does not support the new windows.
Windows 11: Toggle TPM
Most of the systems launched in the last five to six years are equipped with TPM 2.0. Some of them, however, have still returned an error during the compatibility test for Windows 11. This is because other than the TPM 2.0 being present, it should also be switched on for Windows 11 to work. Some systems do not have that by default.
In such cases, users will have to trigger the feature through the BIOS settings page seen after the PC is restarted. A brief message during the boot process should show the key to press to trigger the BIOS settings page. Once in the settings, users will have to find the TPM to toggle it on, though it might not be there at all.
That is because different OEMs refer to TPMs with different names. While AMD refers to it as fTPM, Intel displays it as IPTT – Intel Identity Protection Technology. Once you identify the TPM in your system, simply toggle it on through the toggle switch next to it.